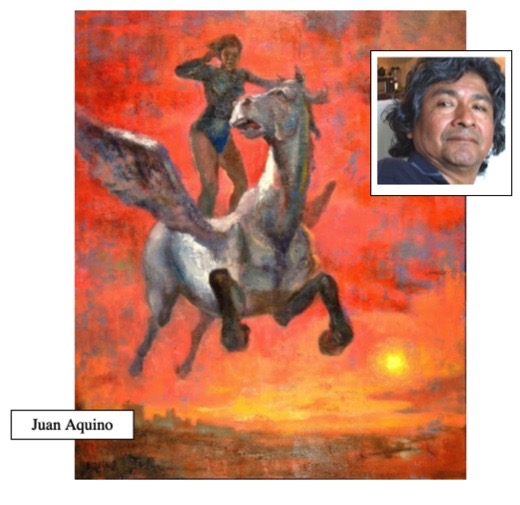
| Foreword:
Over the past 4 years, a friend and I have worked on a web site for the Artists of our community where they can show off their work and we can publish relevant information about upcoming shows and other events. In order to attract visitors and encourage them to return periodically, I made heavy use of Jssor slideshows. This combined with intelligent algorithms provides visitors with a different show on each visit. Technically, Jssor was ideal for this application; BUT its very power makes it hard to learn. This tutorial is designed to ease the learning curve for others. Jean Vaucher (Aug. 2019) |
JSSOR is a powerful package for dynamic Slideshows from MIT. Although it can be used to great effect with a minimum of coding, its huge number of features and examples makes it difficult to understand. Furthermore, the site organisation has changed from when I learned to use it in 2015. Before, you could easily download individual examples and learn from them; now, the code is "hidden". However, in our Tutorial folder, you will find the source code for all examples from the 2015 site. [Note: these old versions still seem to work OK ].
The old site also provided a large number of already coded fun TRANSITIONS and Caption animations. The new site relies on an online Website Builder and Editor system [See the Demos - Skins - Tutorial - ... options on the Home page ]. In my view, this adds to the learning curve.
This is a simple slideshow looping over 3 images - no special effects, captions or navigation. It takes less than 50 lines of code. However, it handles images of various sizes: large ones are scaled to fit the "slide area" and smaller ones are centered.
Part of the code is shown below. It looks very much like the first "standard Format Example" on JSSOR's development page; but our example has added a "trigger" to start the animation and uses a different FillMode (=5) to handle images of various sizes.
In this version, there are clearly two parts to the code. The first half is JavaScript; the second HTML.
In the first part, we start by loading the JSSOR package. Then comes an important function [ jssor_slider1_starter ] that animates the slideshow with a JssorSlider object based on the Options. This function is always called at the end of the page to start the show. We use color to indicate links between important variables: GREEN in this case.
<body>
<script type="text/javascript" src="js/jssor.slider.min.js"></script>
<script>
jssor_slider1_starter = function (containerId)
{
var options =
{
$AutoPlay: true,
$FillMode: 5,
$ArrowKeyNavigation: true,
$DragOrientation: 0
};
var jssor_slider1 = new $JssorSlider$(containerId, options);
};
</script>
<!-- ================================================================ -->
<div id="slider1_container" style="position: relative;
width: ...; height: ...;">
<!-- Slides Container -->
<div u="slides" style="position: absolute; top: 0px; left: 0px;
width: ...; height: ...; overflow: hidden; ">
<div><img u="image" src="img/1.jpg" /></div>
... more images ...
</div>
</div>
<!-- Trigger -->
<script>
jssor_slider1_starter('slider1_container');
</script>
</body>
In the second half we have a large DIV (id="slider1_container") in which there is another container for the Slides ( <div u="slides" ... ). Each slide is represented by another <div> containing an <img> as well as any captions - if any. In this cas, we just show one slide coded as
All JSSOR demos have the same organization as this simple example:
Jssor has many options, but the 4 used in this example are the only ones we used for all the animations in our TRAM and Vitrine projects. The possible values for these options and their effect is documented by comments in the examples.
In all our examples, the Slider only contains ONE element: the slide viewer; There are no control elements ( such as L and R arrows around it ) outside it. In theses cases, SlideR container is always the same size as the Slide container.
A last thing to note is that JSSOR does not rely on the usual fixed ID or Class identifiers to discover and manage the various elements. Rather it uses a "u" notation, like:
Try demo1.html which is the same as our first example with 3 transitions added. As shown below, this was accomplished by small additions to the Slider STARTER:
jssor_slider1_starter = function (containerId) {
var _SlideshowTransitions = [
//Rotate in- out+
{ $Duration: 1500, $Zoom: 11, $Rotate: 0.5, .... },
//Rotate Axis up overlap
{ $Duration: 1200, x: 0.25, y: 0.5, $Rotate: -0.1, $Easing: ... },
//Chess Replace TB
{ $Duration: 1600, x: 1, $Rows: 2, $ChessMode: { $Row: 3 }, ... }
];
var options = {
$AutoPlay: true,
...
$SlideshowOptions: {
$Class: $JssorSlideshowRunner$,
$Transitions: _SlideshowTransitions,
$TransitionsOrder: 1,
$ShowLink: true
},
};
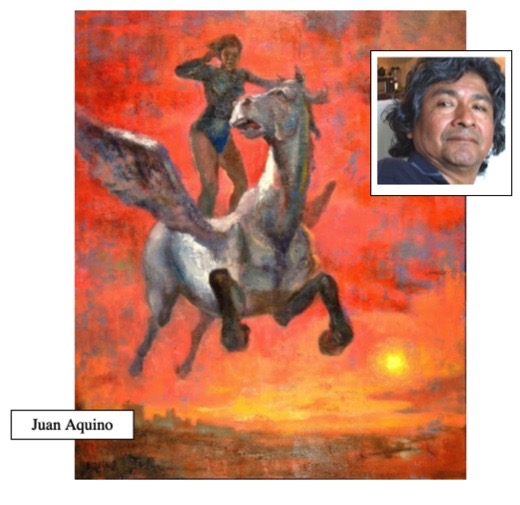
Given a simple slide image:
<div><img u="image" src="img/3.jpg"/>
<div class="captionTram" style="left:30px;">
Juan Aquino
</div>
</div>
Animation of a caption is done by adding "u=caption" and using a predefined transition. For example, t="Z" :
<div><img u="image" src="img/3.jpg"/>
<div u="caption" t="Z" class="photoID" style="left: 400px; ">
<img src="photo/ja.png" />
</div>
</div>
In addition, one must add the predefined caption transitions to the options
jssor_slider1_starter = function (containerId) {
var _CaptionTransitions = [];
_CaptionTransitions["B"] = { $Duration: 900, y: -0.6, ... $Opacity: 2 };
_CaptionTransitions["Z"] = {$Duration:900,$Zoom:1.8,$Easing: ...};
var options = {
$AutoPlay: true,
...
$CaptionSliderOptions: {
$Class: $JssorCaptionSlider$,
$CaptionTransitions: _CaptionTransitions,
$PlayInMode: 1,
$PlayOutMode: 3
}
};
Examples:
Our Gallery pages used this approach by including both Jssor and the STARTER function at the start:
<script type="text/javascript" src="js/jssor.slider.min.js"></script> <script type="text/javascript" src="js/slider_transitions.js"></script>
Ref: http://www.jssor.com